
After clicking on this, It will open a dialog box “Create Pivot Table”.Click anywhere in the table and choose the Summarize with Pivot Table option under the Tools section. With the help of an Excel table, we can easily create a Pivot Table.Note: In our example, there is no numeric data hence it’s showing the total no. It will show a drop-down list of various mathematical operations. The Total Row option can be easily performed SUM, COUNT etc., operations.įor this facility, click anywhere in the table and press shortcut key CTRL+SHIFT+T… Refer to the below screenshot: It gives an additional feature, Total Row.When new rows or columns are added to the table, It automatically expands with the existing feature.The Name Box drop-down shows all the table names here, and we can choose accordingly.
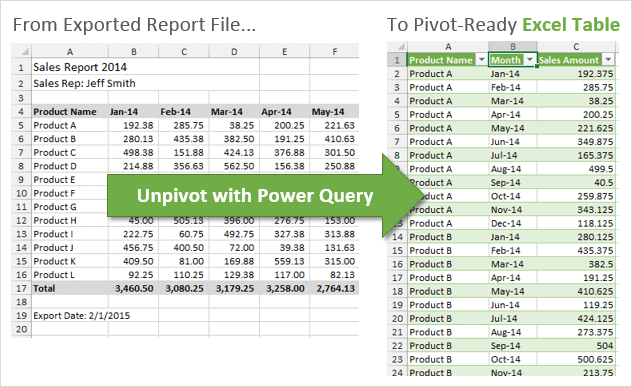

If it’s the first table, it will assign the table name as Table1. With the help of this, we can customize our table.Īutomatically excel provides a default name.
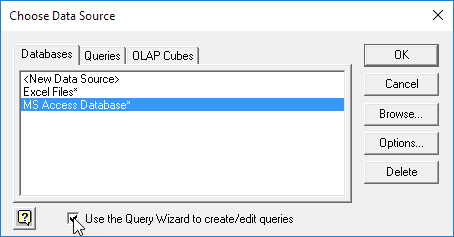
And then click, Ok.Īfter clicking on OK, it will create a table like the below screenshot.Īs we can see that along with the table, it will also open a separate Table tools design window. Make sure that checkbox My table has headers is ticked. Put the cursor anywhere in the data and press the shortcut keys CTRL+T. You can download this Excel Table Template here – Excel Table TemplateĬheck the data as it should not have any empty rows or columns.


 0 kommentar(er)
0 kommentar(er)
